The University of Queensland MD Program utilises ExamplifyTM from ExamSoft to deliver many of our written examinations electronically, on students’ own devices. Students are required to have a portable device which meets the minimum capability and connectivity requirements outlined below, on which they can undertake their e-examinations. These devices may be required for other classroom-based, technology-enhanced learning activities from time to time.
Download Examplify for Windows or Examplify for Mac Click 'Run' when prompted to Run or Save the file If your browser does not prompt you to 'Run' or 'Open' the file, Click Save and run the file from the location you saved it to. .Download software.Download the exam. To download Examplify on your computer. Download for either Windows or MAC.
Important Information for Mac Users Apple released macOS 11 Big Sur last November. Students using Big Sur must update Examplify to version 2.5 or higher. Apple also released last November a ne w line of Mac computers that utilize Apple’s new M1 microchip technology. If your Mac has the new M1 chip, you must upgrade Examplify to version 2.6. Examplify with ExamID and ExamMonitor When you download Examplify for Windows or Mac using version 2.3.2, you will now notice exams that have ExamID or ExamMonitor enabled have these icons on the dashboard. Forced upgrade to another Mac operating system I've heard from people that Examsoft will force me to update my Mac operating system to do a download and install of the Examplify program. Examsoft supports all Mac operating systems starting with 10.13 and higher (i.e. High Sierra, Mojave, Catalina, and Big Sur).
University of Queensland MD Program offers students the ability to take written exams using personal laptop computers or iPads that meet the minimum requirements of capability and connectivity, in courses where your Course Coordinator has opted to use the Examplify software.
Please take a moment and read the following information. By installing Examplify for the purpose of undertaking your e-examinations, you acknowledge you have read, understand and agree with all the policies, procedures and warnings contained in this document.
What is Examplify™ from ExamSoft?
Examplify is an exam delivery module licensed by ExamSoft Worldwide Inc. The program serves as a simplified word processor that enables students to take an examination on a laptop computer. In an effort to avoid the vulnerabilities of most computer-based testing solutions, Examplify provides instructors the ability to lock down all other applications and web browsers during your secure exams, thereby ensuring exam integrity.
There are a huge number of resources for students on the ExamSoft Support website about installing Examplify, setting up your device, and downloading and taking exams through the application.
Computer requirements
Examplify runs on Windows and Mac laptops, Surface Pros and iPads. Please see this link for minimum system requirements.
Registration process

Install & register Examplify for iPad
- On your iPad device, open the App Store
- Search for Examplify for iPad or ExamSoft to find the application
- Tap the button to install the app.
Install & register Examplify for Windows or Mac
- Download Examplify for Windows or Examplify for Mac
- Click 'Run' when prompted to Run or Save the file
- If your browser does not prompt you to 'Run' or 'Open' the file, Click Save and run the file from the location you saved it to
*Note: Please make sure you have an active Internet connection when you run the file.

Please complete the Installation and Registration of Examplify on the device which you will use to take your exams. Your summative exams can only be downloaded once, and must be downloaded onto the device you intend to use.
Examplify for iPad registration instructions
After installation, launch Examplify for iPad and log in with the ID and password you were provided and press ‘Login’.
Press ‘Yes’ to begin the registration and to accept the End User License Agreement.
The first time you open the application you will be prompted with instructions on how to set up your iPad for secure exams.
Upon Registration Completion: You will be able to begin downloading exam files that are available to you on the left hand side of the interface. If a practice or mock exam is available, you may take it at this time.
Examplify for Windows and Mac registration instructions
After installation, launch Examplify and you will be prompted to register.
A browser window will open. When prompted, insert the Institution ID: UQSOM and click 'Next'. On the following screen, using the login ID and Password you were provided, complete the required fields then click “Sign In”. You will then be prompted to close the browser window and return to Examplify, at which point your registration process will complete.
Upon Registration Completion: You will receive an email to confirm your Examplify registration.
You will be prompted to download your available exam files. If you would like to download your exam files at a later time, you may exit the application at this time.
For technical assistance:
- Contact Technical Support at support@examsoft.com
- Contact the Faculty of Medicine ExamSoft team at med.eexams@uq.edu.au
- Visit the ExamSoft discussion board on your Blackboard Year Community Site
Useful resources
ExamSoft has created a number of useful resource pages to help you familiarise yourself with Examplify and to address some of your frequently asked questions.
Important contacts
For questions relating to exam content, results and feedback:
Contact your Course Coordinator
For technical assistance:
- Contact the Faculty of Medicine ExamSoft team: med.omestudents@uq.edu.au
- Contact ExamSoft Support:
By email: support@examsoft.com
By telephone: 03 8594 1209 | 03 8594 1208 - Utilise the ExamSoft Discussion Board on the Blackboard MD Community Site
FAQs
What is my Examplify user ID and password?
Your Examplify user ID and password are your UQ Single Sign-On credentials.
Can I practice using Examplify before my exams?
Yes. After registering Examplify, launch the program by double-clicking the Examplify icon. Click the “Download Exam Files” button and login using your Examplify ID and password.
For each Medicine cohort undertaking e-exams on Examplify, you will be provided with formative assessments on which you can practice using Examplify as well as reviewing your knowledge of the course material. These assessments or quizzes will appear in your list of available files in Examplify as they are released to you.
What should I do prior to Exam Day?
- Register Examplify prior to the date(s) of your exam(s). Note that you can re-download Examplify on additional computers for use as back-ups; however, you can typically only download exam files once, so only do so on the computer you intend to use on exam day.
- Ensure: (1) that your PC meets the specifications listed above, (2) that there is plenty of free hard drive space, (3) that your PC is virus free, and (4) that your PC is free of disk errors by running SCANDISK (click Start Button, Programs, Accessories, System Tools, Scandisk or Disk Clean Up).
- Set Your Computer Clock – Make certain your computers system clock is accurate (date and time). To check/set the system clock double click the clock in the lower-right hand corner of the computer. When the ‘Date/Time Properties’ window appears, check/set the date and time and adjust if necessary.
- Power Management - During extended periods of non–use some computers may go into sleep or hibernate mode which can sometimes be difficult to exit during an exam. To adjust your Power Management settings navigate to the Control Panel (Start/Settings/Control Panel Windows 2000 – Start Control Panel Windows XP) and select ‘Power Options’. Change the settings as listed below.
You may reset to the desired settings after your exam.
Power Schemes – All options should be set to 'Never'.
Hibernate – This feature should NOT be enabled. - Install Adobe Reader – Make sure you have Adobe Reader installed so you can open PDF documents (Don’t need to worry about this if your professor handed out your exam in class).
- Ensure that your battery is charged prior to the exam. There may not be a power source available in the exam room. If you have one, you will be permitted to bring a power bank from which to charge your device’s battery during the exam.
- Download exam files when available. To do so, Launch Examplify and select “Download Exam Files.” Enter your Single Sign-On credentials and click “next. “When you get a list of exam(s), select the exam you wish to download and click on the 'Download' button. Once it has been downloaded click “close” to return to the previous main menu. You are now ready to take your exam on exam day.
- Make sure you know your Examplify login details.
- Arrive at the exam room at least 15-30 minutes early, plug your computer into a power outlet if available, turn on the computer, and login to Examplify.
- You are now ready to receive your exam password and instructions from the proctor.
Can I hide my screen if I need to leave the exam room?
Yes, you may hide your screen if you need to exit the exam room for any reason.

Exam Controls -> Hide Exam
This will hide the screen but leave the Examplify application running until you return to your device.
What If I have technical problems?
If you have any questions or technical problems contact your Course Coordinator in the first instance, or the Faculty of Medicine’s ExamSoft support team at med.eexams@uq.edu.au.
It may also be helpful to peruse the ExamSoft University website to see if there are tips there that may help resolve your concern.
There are additional avenues for support listed above under “Important Contacts”.
How can I confirm that ExamSoft has received my answer files?
Download Examplify Mac
You will receive an email confirmation, or, you can visit the custom home page for the Faculty, enter your login information on the Exam Taker page. Once logged in, click 'Exam History' button.
This will display the Exam Download/Upload History page, which is a detailed report of your account activity; it includes the date and time every exam is downloaded and uploaded. You may print a copy of this page if you need a confirmation of the upload.
Computer Recommendations
All Harvard Medical School degree program students are required to own a laptop computer for classwork. MD and DMD students will also use these laptops for exams using specialized software.
The following are the minimum hardware requirements for laptop computers:
- Apple MacBook Pro 13' or MacBook Air 13', macOS 10.13 or later, Intel Core i5 OR Apple M1 processor, 8 GB RAM, 512 GB storage.
- Windows compatible laptop with 13” display, Windows 10, Core i5 processor, 8 GB RAM, 500 GB storage.
- Built-in or external microphone
- Built-in or external webcam
- Broadband internet access (Cable or DSL) over a wired or wireless network with a minimum 4Mbps upload and download speeds. You can check your internet speed by visiting: https://www.speedtest.net
Examplify Download Mac Catalina
Note about using Zoom: Computers that meet the minimum specifications may experience performance or stability problems while running Zoom with other applications.
System Configurations
HMS IT strongly recommends the following system configuration for an optimal computing experience:
- Apple MacBook Pro 16', MacBook Pro 13' or MacBook Air 13', macOS 10.13 or later, Intel Core i7 OR Apple M1 processor, 16 GB or more RAM, 512 GB or larger SSD.
- Windows-compatible laptop with Windows 10, 13'-15' High Definition display, Intel Core i7 or better processor, 16GB or more RAM, 512GB or larger SSD.
- An extended service plan that covers accidental damage.
- A second AC adapter (power supply) is handy if the original is lost or damaged.
- Built-in or external microphone
- Built-in or external webcam
- Broadband internet access (Cable or DSL) over a wired or wireless network with a minimum 4Mbps upload and download speeds. You can check your internet speed by visiting: https://www.speedtest.net

Software Recommendations
HMS IT requires that all computers used on campus have basic security software installed. Students may use their antivirus software of choice. Some examples include:
- On Mac OSX, Avast is available for free from https://www.avast.com/
- On Windows 10, Windows Defender is installed by default and requires no configuration or subscription. Optionally, Avast can be downloaded for free from https://www.avast.com/
HMS and HSDM use Zoom web meeting software for virtual classes and meetings. You can download the latest version at https://zoom.us/download.
HMS Strongly recommends the use of backup software. When used correctly, backup software can create a backup of the important files and personal data stored on your computer in case of hardware failure or other loss.
All HMS and HSDM students are issued an @hms.harvard.edu or @hsdm.harvard.edu email address. To access your email, you will need a mobile device with Duo installed.
Exam Software - MD and DMD Students
Students are expected to use their personal laptops for all exams. In the event your laptop is unavailable due to loss, damage or repair see the Student Loaner Computer Service section below.
Examplify
- Download Examplify here.
Note: Operating systems prior to Windows 10, Mac OSX 10.13, and iOS 11 are no longer supported.
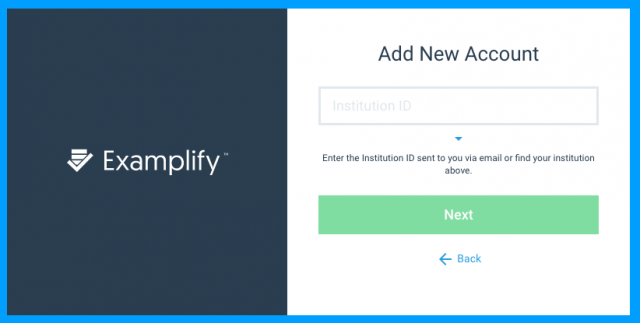
NBME SHELF Exams
- NBME Frequently Asked Questions.
Note: that most exam software requires a minimum screen size of 13 inches and/or a minimum resolution of 1024 x768.
Student Loaner Computer Service
HMS Information Technology offers the Student Loaner Computer Service to HMS and HSDM students under the following circumstances:
- Exam loaners: When a student's personal computer is unable to pass the necessary exam qualifications or is otherwise unsuitable to run the exam software, we can offer a loaner computer during the exam. Exam loaners are issued during the certification period just before the exam and are returned at the end of the exam.
- Exam loaners are offered to students taking HMS-sponsored exams using Examplify or NBME SHELF exam software.
- Repair loaners: HMS MD and HSDM DMD students are eligible for loaner computers when their personal computer is undergoing repairs at a repair facility. This computer is returned within 7 days or when the repair has been completed, whichever occurs first.
- Repair Loaners are limited to HMS MD and HSDM DMD Students only. Faculty, staff, FAS/HST, and other program students are not eligible for repair loaners through this service. Please check with your individual school or department.
For more information about the Student Loaner Computer Service, please email itservicedesk@hms.harvard.edu or stop by the HMS IT Computer Resource Center located in TMEC 225.