Whether you are using your GoPro or another action camera to record first-person footage of your adventures, create time-lapse videos, or capture underwater scenes, you need video editing software. The right editing program will optimize your camera's versatility, allowing you to make the most of features such as a wide-angle lens, waterproof. If you are new to GoPro or video editing like me, you may find yourself getting stuck when trying to convert your time-lapse photo sequence into video using the like’s of Final Cut Pro or iMovie (if using a Mac of course). Hi @marcusg0618. Yes, you can stitch the photos. We have had several customers give good reviews of Pinnacle Studio HD, Davinci Resolve, Windows Movie Maker, Adobe Premier Elements, and Apple's iMovie and Final Cut X. In addition to the amazing time lapse and video editing features, gopro studio has a number of other useful features. The interface, while being extremely user friendly, is also clean and easy to navigate. Features such as automatic video stitching make it easy to create unique videos and can be used as text or as images.
2PLEASE NOTE (UPDATE FEB 2/2015)
– I’M EDITING THIS PAGE AS I LEARN THE iMOVIE SW
Mac’s are easy, eh?
I wanted to import a bunch of snow photos into something to make a time lapse movie and the google gnomes suggested iMovie – so I went to our Mac – macstake?
It appears that iMovie 10.x has made this more difficult than previous versions of iMovie… fortunately there was a thread on https://discussions.apple.com/thread/6295903?tstart=0 from DFKOTZ that helped me figure it out… step by step!
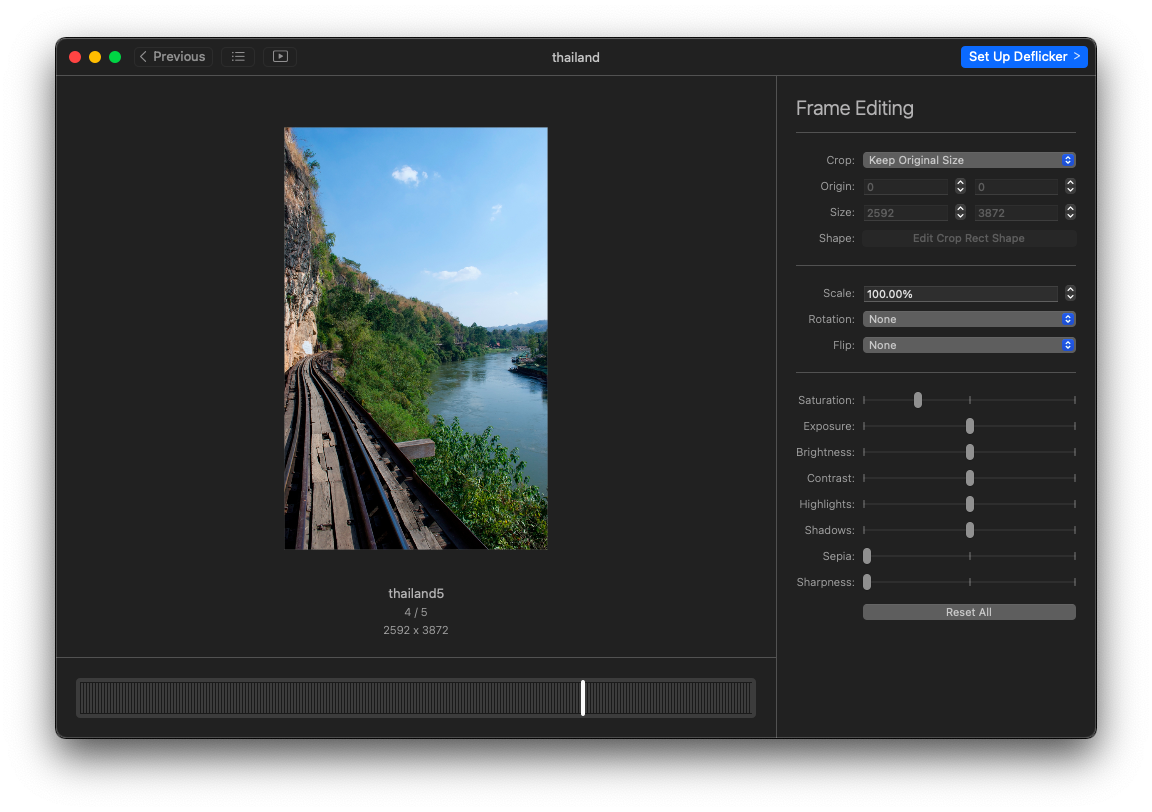
I followed the tips in this thread, today, and managed to make a time-lapse movie from over 3,000 photos at 0.1 second per frame. I’m using iMovie 10.0.9.
Useful things to know:
- There is only 16:9 resolution in version 10. (this is smart for apple to do in the progress realm, but not so great for those of us with older tech!)
- Press the forward slash “/” button to play a frame that is selected in the timeline


I think it went like this:

- Import the photos into iMovie as a new event.
- Click Down Arrow at top of iMovie Window
- Select folder with desired media (in my case, time lapse photos)
- Go to top of window where it says “Import to” and select ‘New Event’
- Select Import Selected
- Your view should now be of the clips (photos) in that event.
- Ensure the View… Sort Clips By… shows Date so the clips are ordered in time sequence.
- Create a New Movie using the No Theme style, within that same event.
- In the Clips pane, Select All (cmd-A) to select all the clips.
- Add To Movie (press the “E” key).
- Sometimes you see what appears to be image ‘transitions’; however, when select the transitions tab, none are active… hmmmmm.
- If this happens to you click the CROP button and see if Ken Burns is selected. If it is, deselect it, and, voila – then the moving zoom will be removed!
- Ken Burns Effect Tutorial: https://onlineacademiccommunity.uvic.ca/techfairy/2015/02/13/imovie-10-tutorial-5-the-ken-burns-effect/
- If this happens to you click the CROP button and see if Ken Burns is selected. If it is, deselect it, and, voila – then the moving zoom will be removed!
- Sometimes you see what appears to be image ‘transitions’; however, when select the transitions tab, none are active… hmmmmm.
- Click one of the clips in the Timeline pane, then Select All (cmd-A) to select all the clips in the timeline.
- Choose Windows… Movie Properties (cmd-J) and click Settings in the Preview pane.
- In Photo Placement choose Fit.
- If you don’t see Photo Placement click on the crop icon (a rectangle with extended sides).
- Click the information icon (an “i” with a circle around it).
- You should see a Duration box; erase what is in that box and type 0.1 (for a tenth of a second) or whatever duration you want each photo to consume in your video.
- In Photo Placement choose Fit.
- Now you have the core of a time-lapse movie!
- Add titles if you want.
- If you want to add a transition, like a fade to black after the last clip, or a fade between clips, you’ll need to select the neighboring clip(s) and extend their duration longer than 0.5 seconds (the default duration of a transition). After the transition is inserted you can fiddle the duration of the neighboring clip(s) to get the effect you want.
- See my timelapse video on SmugMug.
- These photos were captured with a Nikon D300 camera on a tripod and set to Interval mode with a 20s interval. I used iMovie to present them at 0.1s each (200x real time), to add titles, and to add a pause and fade-to-black at the end of each day’s photo sequence.
John • 2016-01-23
Next Post ↠
